Hopefully you will be surprised by the support Breakdown Notes offers to import different types of data. In this blog we will talk about importing images, html snippets and text files, all by dragging and dropping or copying and pasting.
First up are Images. You might want to include some image that already captures a lot of information onto a map, or just add it because it looks good. Adding an image is really simple.
Most of the shapes can be the target of the drop or paste event (lines and icons are excluded). You can add an image by copy pasting, or dragging and dropping: If the image is a file, you can simply drag and drop the file onto a shape. If you have copied the image to the clipboard you can just click a shape and paste it by pressing control v.
If you resize the shape, you will notice that the image is not always as big as the shape it is in. Either the shape is bigger, (and the image is fully contained within it), or the image is bigger (and the shape is fully covered). By sizing the shape to the size of the image, you can correct this.
But we can do this quicker. Check out the "Image menu". This should pop up the moment you click a shape that has a background image. If you want to fit the image to the shape, press any of the buttons on 'Fit image' tab. You can choose to do so by making the shape smaller or larger.
You can do all the things you could already do with the shape, that is add text to it, resize it etc.
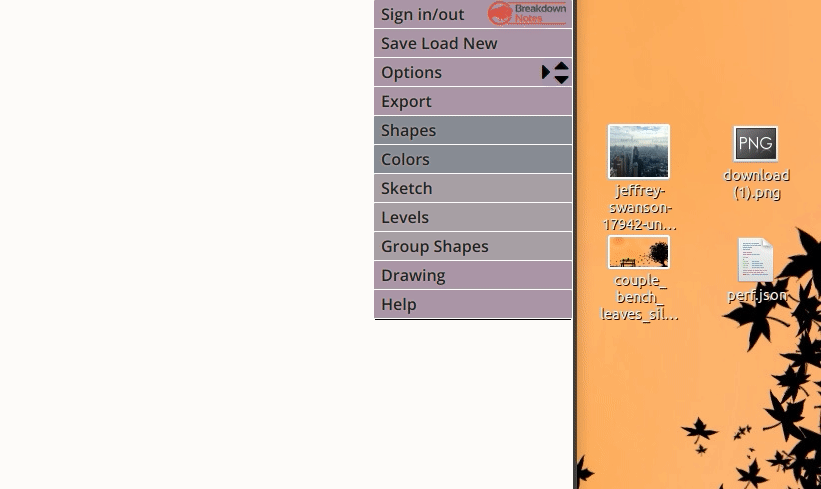
A word of warning is in place. Images sizes (in bytes) are big compared to the size of the rest of the map. Adding images and then saving will increase the size of the saved file. Your local store may fill rather quickly, so it is better to download these files, in stead of saving them locally.
Breakdown also offers support for importing text files. While importing text files, you can control when a new shape is added, when a new paragraph is added and in what direction the shapes are added. These controls can be found in Import.
You can import text files by simply dragging and dropping these files onto an empty part of the map. Or just copy and paste (control c from the text file, then click the map, then control c).
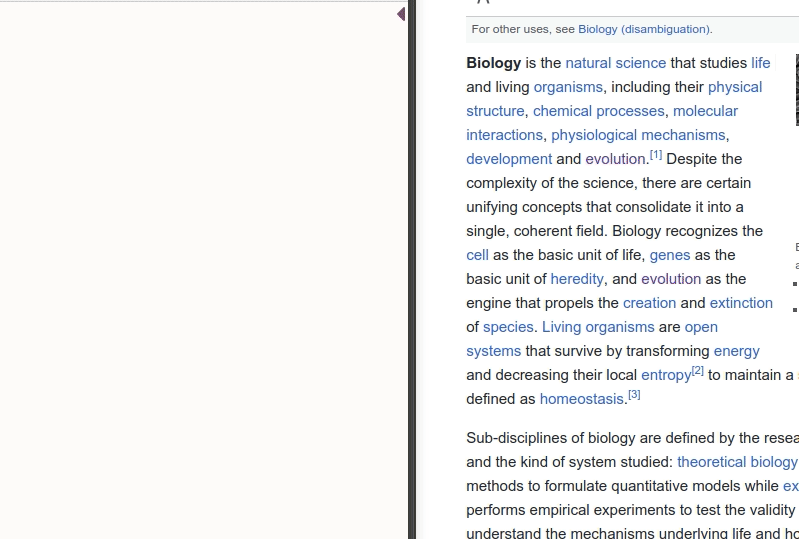
By specifing a seperator for new shape and new paragraph, you can control when a new shape is added and when a new paragraph is added.
For instance, for a new shape you might use "\n" (enter), and for a new paragraph use . (a point).
This will add a new shape to the map every time there is a line break (enter) in the text file
and a new paragraph every time it encounters a point.
You can also use multiple characters: For instance use a point and a space so that an email address inside a line will not be split over
multiple paragraphs. Or you might leave one of the seperators empty so you get everyting in one shape, or only one paragraph for each shape.
For spreadsheats, tabs are mostly used as field seperators. You can enter a tab as \t.
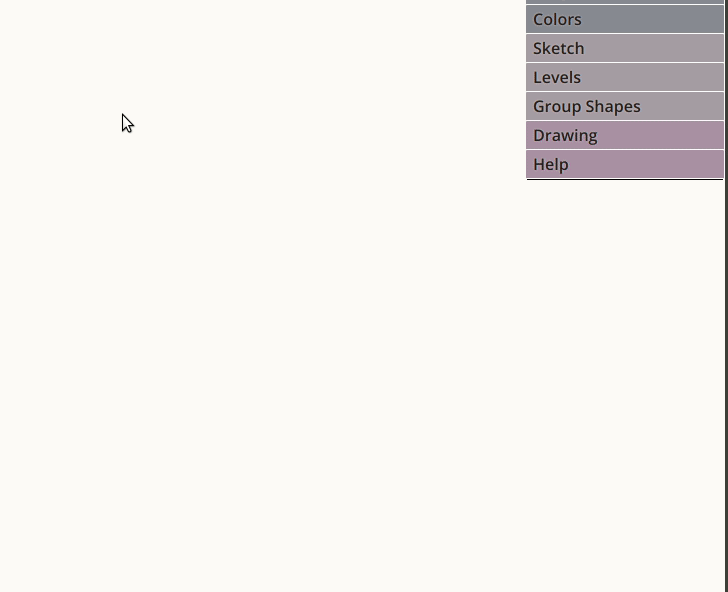
© 2016-2019 - Breakdown-notes - All Rights Reserved - Terms of service - Privacy - Contact