This tutorial will explain a more advances feature of Breakdown Notes: grouping To be more productive with Breakdown Notes, you will want to use grouping often. With this feature, you can select multiple shapes and do an action on all, in one go. You can group shapes, paragraphs or paths. We will talk about ways you can group, and about the actions you can perform on them.
Most of the options to group or merge elements are available from the "Group Shapes" menu. Some are also available by using the context menu or hotkeys. All will be explained shortly.
Most simple way to group shapes / paths or paragraphs is by holding control and clicking the shapes you want grouped. To remove a shape from the group, just hold control and click again.
You can also group shapes by dragging: Every shape inside the dragged area will be grouped (paragraphs will not be grouped). First press and hold control and then press shift. The mouse cursor should now have changed because you have entered 'drag select'. Now click and hold the mouse and drag over the area with the shapes you want grouped.
If you hover one of the shapes in the group, all the elements in the group will be highlighted. To clear a group, simply press escape.
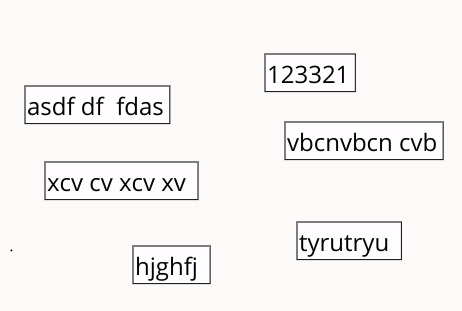
Another way to group shapes is based of some attribute (color, fill font family ) of the shapes you want grouped. First thing you will need to do is open the "subset tab" in the "group shapes" menu. Next click one of the shapes that has the particular attribute you want to group on. Let's say you want to group all rectangles, select a rectangle on the canvas. Then in the grouping menu, click the button describing the attribute, in this case shape.
Grouping on attributes can also be used to filter an already existing group. For instance, you can first select a group by dragging, and then use grouping on some attribute to filter that group: only the shapes in the group that have the attribute will be selected. Other shapes that are not already in the group, will be ignored.
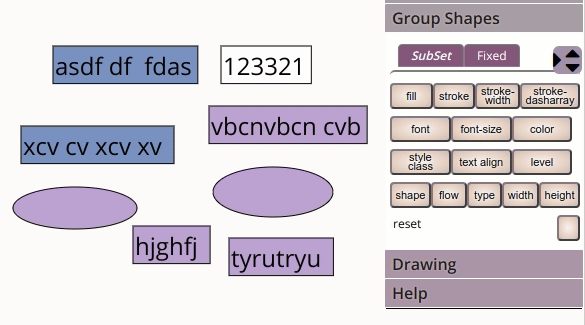
Last feature is specific to paragraphs. If you have a group with shapes, you can 'trade in' your current group for the 'n-th' paragraph inside the shapes in the group. You start out with a group of shapes, and you end up with a group of only paragraphs. You can specify the paragraph you want (thats to say the first of each shape, or the third). If a shape does not hold that many paragraphs, for that shape nothing will be selected. By setting the 'n-th' paragraph to zero, you will select all paragraphs in the group.
The most usefull feature might be to simply move a bunch of shapes to a different part of the map. Just drag one of the shapes and all of the other shapes in the group will also be moved by the same amount. This also works for resizing shapes: All of the shapes will be resized by the same amount.

You can style groups all at once. Examples include changing the color, change the border width, or changing the font. For paragraphs you can also change the margin or padding if you use "Paragraph controls" in the menu. For paths you can change the flow, the color or width.
You can also copy the grouped shapes: right click the canvas at the place where you want the grouped to be copied at, and then press copy group in the context menu.
When shapes are grouped, you can use aligning to get a better layout for this group. Breakdown Notes will try and position shapes along the same vertical and horizontal lines. Also, by putting the shapes in a temporary table, it makes it easier to adjust alignment for shapes in the same rows and columns.
Just press the align button to try it out. If the alignment is successfull, you will be presented with the option to keep shapes in their new position, or reset them to their old position. Until you make that choice, the shapes in the group will be in table form. This will help you change the alignment for shapes in the same row or coluns,
While Breakdown Notes is in this table alignment status, you can hold shift while dragging a shape to only move this shape, and ignore the shapes in the row or column. Pressing keep will remove the table and keep the shapes in the current position, Pressing reset will remove the table and reset the shapes to the positions they were in when you pressed the align button.
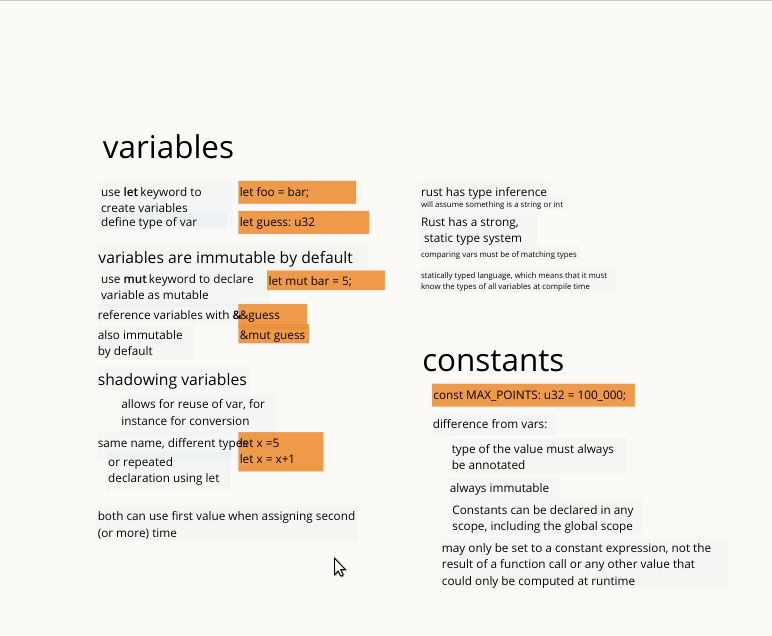
Alignment is intended to be used on about 25 shapes at a time (although it varies a bit on the amount of overlap and order in the shaes). If you use it on more shapes, things might not look good and the table alignment phase might behave in a complicated way. Do not expect wonders. But you can always press reset to restore.
You can also store a group, so you can reactivate it later. To store a group, press "Store" in the "fixed" tab of the group shapes menu or use the contextmenu. To reactivate a stored group, just hold shift while clicking on a shape that belongs to that group.
You can add a shape to multiple groups if you want. To cycle through groups,
just hold shift and repeatedly click the shape.
To deactivate a group, but keep it stored, press the deactivate button.
Groups you stored, will also be available after you save and reload a map.
To delete a group, simply activate it and press the reset button or press escape.
Or reset all groups by pressing reset all groups in the "group shapes menu"
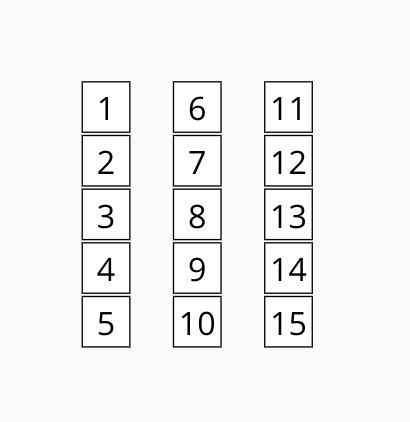
© 2016-2019 - Breakdown-notes - All Rights Reserved - Terms of service - Privacy - Contact