Breakdown Notes offers the possibility to zoom in or zoom out of your maps for better overview or more detail. A downside of zooming is that shapes and text might look overly big or way to small.
With levels, the size of shapes and text is adjusted for the zoom-level you are working on at that moment. If you are zoomed out, shapes and text are scaled up, and vice versa.
Levels are on by default. In the levels menu, you will find a button to turn levels off. This will not undo the scaling of the shapes you might have added upto that point. Likewise, turning it on again, will not scale any existing shapes.
Once you zoom in or out of the map far enough you will notice a message in the top left side of the screen that shows message "L0" to "L3", That is an indicator for the zoom level you just entered. L0 is the level with the most overview, L3 has the most detail.
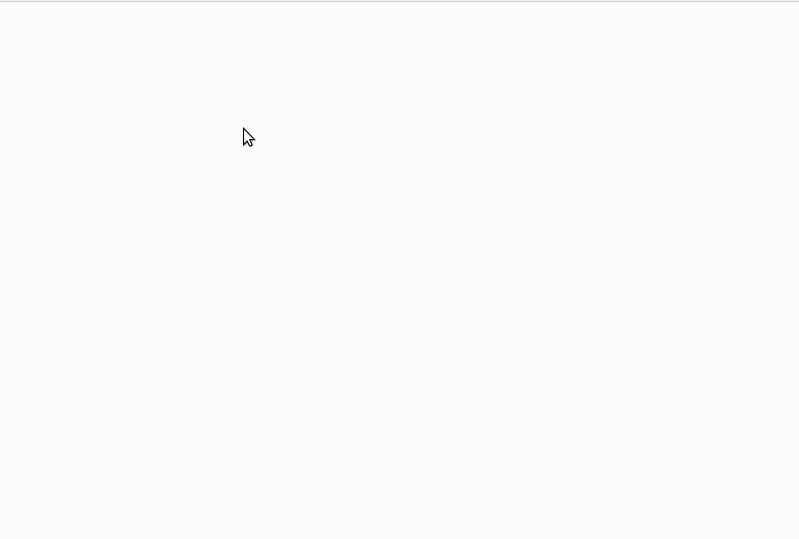
You can manually use the L0 to L4 buttons in the "levels menu"to change the scaling of a shape (or use the hotkeys shift + alt + [1,2,3,4]). The size of the shape will be adjusted immediately.
Of course you can still alter any attribute of the shape (width, height, font size, border width etc), no matter its level. And you might be interested to know that levels is also an attribute you can group shapes on (see grouping and merging)
You might want to know what gets scaled. Read on to find out.
Font size: On every level, the font sizes XL, X R S and XS take on a different pixel size
Border width: Also, the border width will be diffrent
Size of shape: Shapes you add by
path thickness: Thickness of the path will be based on the lowest level of the shapes you connected
© 2016-2019 - Breakdown-notes - All Rights Reserved - Terms of service - Privacy - Contact